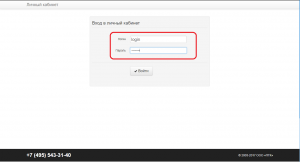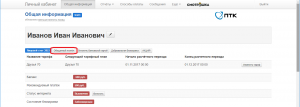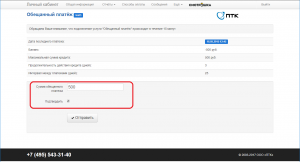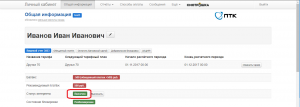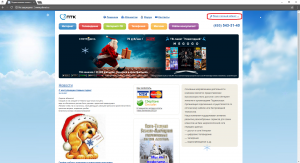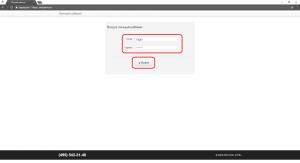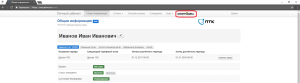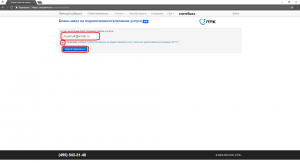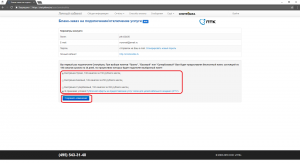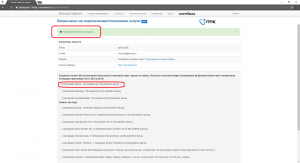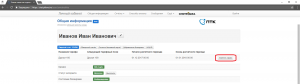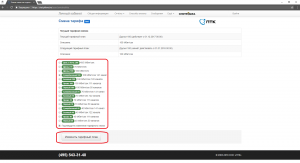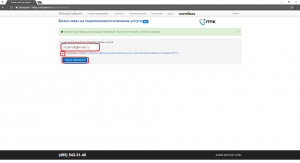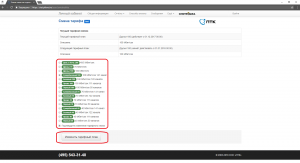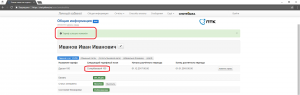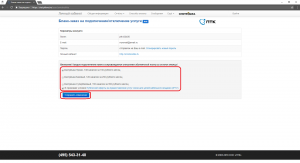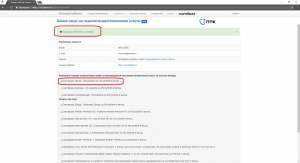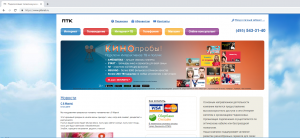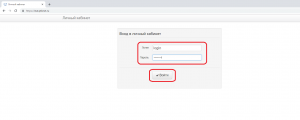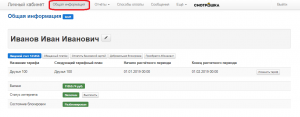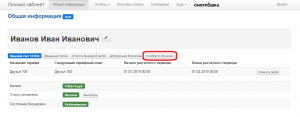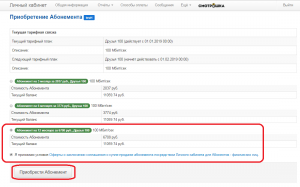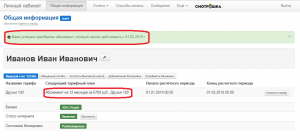Для работы в сети следует ввести следующие настройки TCP/IP протокола. Получить к ним доступ можно, поисковой строке Windows введя «Панель Управления», выберите пункт «Панель управления», затем «Сеть и интернет», далее выберите «Центр управления сетями и общим доступом», затем «Изменение параметров адаптера», Далее необходимо щелкнуть правой кнопкой мышки на «Ethernet», выбрать пункт «Свойства». В открывшемся окне нужно выделить «IP версии 4 (TCP/IPv4)» и нажать на «Свойства». Далее нажать «Использовать следующий IP-адрес» «Использовать следующие адреса DNS-серверов» и заполнить реквизиты, указанные в договоре:
| IP адрес (IP adress) |
Присвоенный вам IP адрес |
| Маску подсети (Subnet mask) |
255.255.255.0 |
| Шлюз по умолчанию (Default gateway) |
Присвоенный вам gateway |
| Предпочитаемый DNS сервер (Prefered DNS server) |
10.100.100.6 |
| Альтернативный DNS сервер (Alternate DNS server) |
77.91.193.205 |
|
Для работы в сети следует ввести следующие настройки TCP/IP протокола. Получить к ним доступ можно, нажав Пуск > Панель Управления > Сеть и интернет > Центр управления сетями и общим доступом > Изменение параметров адаптера. Щелкнуть правой кнопкой мышки на «Подключение по локальной сети» (Local Area Connection), выбрать пункт «Свойства». В открывшемся окне нужно выделить «Протокол Интернета версии 4 (TCP/IPv4)» и нажать на «Свойства». Далее нажать «Использовать следующий IP-адрес» и заполнить реквизиты, указанные в договоре.
|
Для работы в сети следует ввести следующие настройки TCP/IP протокола. Получить к ним доступ можно, нажав Пуск > Настройки > Сетевые подключения (Start > Settings > Network and Dial-Up Connections) для Windows 2000. По умолчанию в Windows XP, пункт Сетевые подключения (Network connections) доступен прямо в меню Пуск (Start). Если изменялся стиль оформления меню, окон, папок к классическому Windows стилю, то сетевые настройки можно найти в меню Пуск > Настройки > Сетевые подключения (Start > Settings > Network connections), аналогично Windows 2000. Щелкнуть правой кнопкой мышки на «Подключение по локальной сети» (Local Area Connection) — обязательно должно быть — «Состояние — подключено» (таким образом мы проверяем, подключена ли сетевая карта), выбрать пункт «Свойства» (Properties).
|
Для работы в сети следует ввести следующие настройки TCP/IP протокола. Получить к ним доступ можно, нажав правой кнопкой по значку «Сетевое окружение» и выбрав «Свойства». В этом окне выделить TCP/IP и нажмите кнопку «Свойства». Откроется окно настройки параметров TCP/IP. Поставить переключатель в положение «Указать IP адрес явным образом» и ввести адрес и маску в поле ниже. Вы должны присвоить компьютеру те сетевые реквизиты, которые указаны в договоре:
| IP адрес (IP adress) |
Присвоенный вам IP адрес |
| Маску подсети (Subnet mask) |
255.255.255.0 |
| Шлюз по умолчанию (Default gateway) |
Присвоенный вам gateway |
| Предпочитаемый DNS сервер (Prefered DNS server) |
10.100.100.6 |
| Альтернативный DNS сервер (Alternate DNS server) |
77.91.193.205 |
|
Для работы в сети следует ввести следующие настройки TCP/IP протокола. Получить к ним доступ можно, открыв «System Preferences». Теперь нужно выбрать «Network», где нажать на «Built» in ethernet» и кнопку «Configure».
Во вкладке TCP/IP выставить configure IPv4: manually, далее заполнить поля:
IP Adress — IP адрес из договора
Subnet mask — 255.255.255.0
Router — шлюз из договора
DNS Servers — 10.100.100.6 77.91.193.205
|
Для работы в сети следует ввести следующие настройки TCP/IP протокола. Получить к ним доступ можно, нажав правой кнопкой по значку «NetworkManager» и выбрав пункт «Edit Connections». У вас уже должно быть создано проводное соединение с автоматической настройкой, поэтому выделите его и нажмите «Edit». (Если соединение не было создано автоматически — выбирать пункт «Add»). Далее выбрать закладку «IPv4 Settings». Выбрать из списка ручные настройки «Manual» и нажмите кнопку «Add».
Теперь нужно ввести те данные, которые были выданы при заключении договора.
1. Adress — IP адрес, предоставленный провайдером.
2. Netmask — маска подсети провайдера.
3. Gateway — шлюз провайдера.
4. DNS Servers — 10.100.100.6 77.91.193.205
Настройка подключения на остальных Linux системах
В консоли операционной системой выполнить следующие команды с правами пользователя root:
ifconfig down
ifconfig eth0 ваш_ip netmask 255.255.255.0
route add default gw ваш_шлюз eth0
echo «nameserver 10.100.100.6» >> /etc/resolv.conf; echo «nameserver 77.91.193.205» >> /etc/resolv.conf
Где вместо ваш_ip и ваш_шлюз подставить данные из учетной записи абонента. Это временная мера, т.к. после перезагрузки данные сотрутся, и всю процедуру кроме последней команды нужно будет повторять заново. Потому рекомендуется после этих действий найти рекомендованный производителем дистрибутива способ настройки сети и воспользоваться им.
|
|
Вы можете скачать файл internet_test.bat для проверки своего соединения.
После запуска файла необходимо указать свой адрес шлюза из договора и дождаться завершения его выполнения.
Результат выполнения файла сохранится на рабочем столе, после чего Вы можете отправить его на support@ptknet.ru
Проверить связь до сервера можно с помощью программы ping. Нажмите в левом углу рабочего стола кнопку Пуск -> Выполнить…> Открыть:. введите комманду ping 10.100.100.6 и нажмите Ok. Если связи нет, то на экране будет написано — Превышен интервал ожидания для запроса. Попробуйте проверить кабельное соединение или настройки TCP/IP протокола. Все сетевые настройки указаны в договоре. Не помогло? Звоните в службу поддержки по тел. (495) 543-31-40.
|
1. Защита от вирусов.
• Рекомендуем устанавливать антивирусное программное обеспечение и регулярно обновлять антивирусные базы. Периодическая полная проверка устройств на вирусы поможет обнаружить и предотвратить угрозу.
• Желательно скачивать файлы и программы только из проверенных источников.
• Рекомендуем не открывать подозрительные приложения в письмах и не переходить по неизвестным ссылкам.
• Старайтесь регулярно обновлять операционную систему и браузер.
2. Защита от хакеров и мошенников.
• Желательно использовать сложные пароли (не менее 12 символов, включая цифры, буквы разного регистра и спецсимволы).
• По возможности рекомендуем использовать разные пароли для разных сайтов.
• Включение двухфакторной аутентификации значительно повышает уровень защиты аккаунтов.
• Стоит быть осторожным с подозрительными ссылками, особенно если они требуют срочных действий (например, сообщения о блокировке аккаунта).
• Для ведения финансовых операций безопаснее использовать только официальные сайты и приложения банковских и платёжных систем.
• Рекомендуем никому не сообщать одноразовые коды, которые приходят через смс или push-уведомления приложений.
3. Защита личных данных.
• Рекомендуем не передавать личные данные (ФИО, адрес, телефон, паспортные данные, банковские реквизиты) незнакомым лицам и непроверенным сайтам.
• По возможности настройте профиль конфиденциальности в социальных сетях, ограничив доступ к личной информации.
• Стоит с осторожностью относиться и не добавлять в друзья в социальных сетях и мессенджерах незнакомых людей и не переходить по подозрительным ссылкам в сообщениях.
4. Родительский контроль для детей.
• Специальные программы и фильтры могут помочь защитить детей от нежелательного контента на устройствах, которыми они пользуются.
• Открытые и доверительные отношения с ребенком помогают ему чувствовать себя в безопасности и обращаться за советом при необходимости.
• Разговоры с детьми о правилах безопасного поведения в Интернете и объяснения рисков общения с незнакомцами, помогают минимизировать риски нежелательных происшествий.
|
Для проведения начальной диагностики нужно выполнить каждый из предложенных этапов. Результаты каждого из них необходимо указать в письме на адрес support@ptknet.ru.
1. Перейдите по адресу http://speedtest.vernet.su/, нажмите на кнопку «Начать проверку».

После завершения теста вы увидите картинку, на которой будет указана скорость соединения. 
2. Перейдите по ссылке http://speedtest.vernet.su/test и начните процесс скачивания файла. По прошествии 15 секунд запомните отображаемую браузером скорость скачки и нажмите на кнопку «Отмена».

Полученную скорость нужно умножить на 8.
Показания данного теста сильно зависят от производительность компьютера, так как сильно нагружает процессор.
На компьютерах со слабой производительностью для измерения скорости лучше использовать тестовый файл.
Основные единицы измерения скорости:
1 гигабит (Гбит) = 1024 мегабита (Мбит)
1 мегабит (Мбит) = 1024 килобита (Кбит)
1 килобит (Кбит) = 1024 бита
1 гигабайт/сек (Гбайт/с) = 8 гигабит/сек (Гбит/с)
1 мегабайт/сек (Мбайт/с) = 8 мегабит/сек (Мбит/с)
1 килобайт/сек (Кбайт/с) = 8 килобит/сек (Кбит/с)
1 байт/сек (байт/с) = 8 бит/сек (бит/с)
Основные единицы измерения информации:
1 гигабайт (ГБ) = 1024 мегабайта (МБ)
1 мегабайт (МБ) = 1024 килобайта (КБ)
1 килобайт (КБ) = 1024 байта
|
Перед настройкой вам необходимо позвонить в службу тех. поддержки и сообщить,
что вы будете настраивать роутер (понадобится сбросить привязку по MAC-адресу). После этого
необходимо вставить кабель, который идет в комплекте с роутером в разъем «1» роутера, а другой
конец вставить в сетевой разъем компьютера. После этого интернет-кабель нужно вставить в
разъем «WAN» роутера.Установите программу NetFriend, которая находится на диске, идущем в комплекте с роутером,
запустите и следуйте инструкции. Программа работает в диалоговом режиме, предлагая указать
или подтвердить необходимые параметры и настройки. Переход к каждому следующему
шагу осуществляется щелчком на пункте меню или кнопке «Далее», возврат к предыдущему
шагу – щелчком на кнопке «Назад». Для завершения работы с программой воспользуйтесь
кнопкой «Выход».
1. В главном меню программы щелкните «Подключение к Интернету». В предложенном списке укажите «Россия», «Королев», «Вeрмонт-ИТ», «Интернет».  2.
2. Введите сетевые реквизиты в соответствии с договором. Отдельно проверьте DNS сервера.
Если в договоре они прописаны не так, как на картинке, то следует взять адреса с картинки.
3.Далее программа передаст необходимые настройки в память роутера и проконтролирует подключение к интернет. При обнаружении неполадок программа предложит рекомендации по их устранению.  4. 4. В меню выберите «Настройка беспроводной сети Wi-Fi». Программа предложит вам автоматически созданный ключ сети и ее название, которые вы, при желании, можете изменить. Чтобы не забыть установленные параметры беспроводной сети, NetFriend сохранит их в текстовый файл на рабочем столе Windows. Нажмите «Далее».
|
Перед настройкой вам необходимо позвонить в службу тех. поддержки и сообщить, что вы будете настраивать роутер (понадобится сбросить привязку по MAC-адресу). После этого необходимо вставить кабель, который идет в комплекте с роутером в разъем «1» роутера, а другой конец вставить в сетевой разъем компьютера. После этого интернет-кабель нужно вставить в разъем «Internet» роутера.
1. Откройте любой браузер (например, Internet Exporer) и перейдите на страницу 192.168.0.1.
 2.
2. Для входа в панель управления введите логин admin, пароль admin и нажмите на кнопку «Вход». 
Выберите новый пароль для входа в панель управления, введите его дважды и нажмите «Сохранить». После этого роутер снова запросит логин и пароль. В поле логин нужно ввести admin, в поле пароль — только что выбранный пароль.
 3.
3. В меню слева выберите «Сеть» и нажмите на надписи «WAN» в таблице «Соединения».
 4.
4. Снимите галку с пункта «Получать адрес DNS сервера автоматически», затем с «Получать IP адрес автоматически», в появившиеся поля введите сетевые реквизиты в соответствии с договором. Отдельно проверьте DNS сервера. Если в договоре они прописаны не так, как на картинке, то следует взять адреса с картинки.

Нажмите на кнопку «Сохранить» внизу окна.
5. В меню слева выберите Wi-Fi, затем «Настройка безопасности». В поле «Сетевая аутентификация» выберите WPA2-PSK и введите ключ шифрования PSK. Длина ключа должна быть не менее 8 символов, в дальнейшем этот ключ нужно будет вводить для подключения нового устройства к Wi-Fi.

После ввода ключа нажмите на кнопку «Изменить» внизу окна.
6. Для того, чтобы сделанные настройки вступили в силу, наведите курсор на надпись «Система» в верхнем правом углу окна и нажмите на пункт «Сохр. и Перезагрузить».
 |
Перед настройкой вам необходимо позвонить в службу тех. поддержки и сообщить, что вы будете настраивать роутер (понадобится сбросить привязку по MAC-адресу). После этого необходимо вставить кабель, который идет в комплекте с роутером в разъем «1» роутера, а другой конец вставить в сетевой разъем компьютера. После этого интернет-кабель нужно вставить в разъем «Internet» роутера.
1. Откройте любой браузер (например, Internet Exporer) и перейдите на страницу 192.168.0.1.
 2.
2. Для входа в панель управления введите логин admin, поле «Password» оставьте пустым и нажмите на кнопку «Вход».
 3.
3. Выберите пункт «Manual Internet Connection Setup».
 4.
4. В меню «Internet connection type» укажите «Static IP».

В появившиеся поля введите сетевые реквизиты в соответствии с договором. Отдельно проверьте DNS сервера. Если в договоре они прописаны не так, как на картинке, то следует взять адреса с картинки. В поле «MAC Address» следует оставить значение, которое выставлено по умолчанию.
 5.
5. Нажмите на кнопку «Save settings» внизу окна. |
|
Для подключения обещанного платежа через личный кабинет Вам необходимо зайти на сайт нашей компании www.ptknet.ru

На сайте Вам необходимо войти в свой личный кабинет, используя свой логин, пароль и нажав кнопку «Войти»
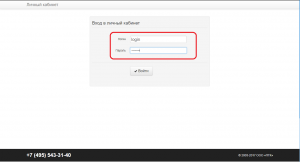
В личном кабинете необходимо открыть вкладку «Обещанный платеж»
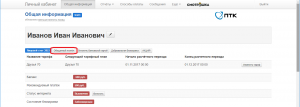
На вкладке «Обещанный платеж» необходимо ввести сумму обещанного платежа, поставить галочку «Подтвердить» и нажать кнопку «Отправить»
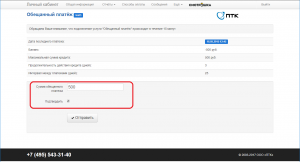
После этого статус интернета изменится на «Включен»
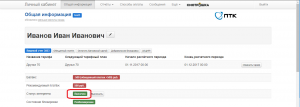
Обещанный платёж действует в течение 3 суток. В этот период Вам необходимо внести денежный платеж на свой лицевой счет удобным для Вас способом.
|
Для подключения обещанного платежа через голосовое меню Вам необходимо позвонить по телефону (495) 543-31-40 и далее выбирать соответствующие пункты голосового меню (телефон должен находиться в режиме тонального набора):
1. Услышав сообщение: «Если Вы уже являетесь клиентом нашей компании– нажмите 2» необходимо нажать на телефоне кнопку 2;
2. Услышав сообщение: «Если вы хотите воспользоваться услугой обещанный платеж или получить информацию о балансе лицевого счёта — нажмите 9» необходимо нажать на телефоне кнопку 9;
3. Услышав сообщение: «Баланс вашего лицевого счета составляет «сумма», чтобы воспользоваться услугой обещанный платеж, нажмите 1» необходимо нажать на телефоне кнопку 1;
4. Услышав сообщение: «Вам будет предоставлен обещанный платеж в размере «сумма» рублей, срок действия обещанного платежа составляет трое суток. Если вы действительно хотите подключить данную услугу, нажмите 1» необходимо нажать на телефоне кнопку 1.
В результате успешного выполнения пунктов 1-4 Вы услышите сообщение: «Услуга успешно активирована».
|
Для подключения телевидения «Смотрёшка» в составе пакетного тарифа Интернет+ТВ Вам необходимо зайти на сайт нашей компании www.ptknet.ru
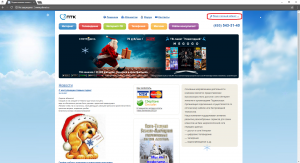
На сайте Вам необходимо войти в свой личный кабинет, используя свой логин, пароль и нажав кнопку «Войти»
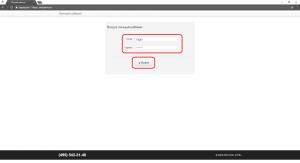
В личном кабинете необходимо нажать кнопку «Изменить тариф»
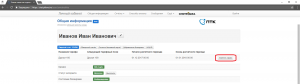
Далее Вам необходимо выбрать тарифный план Интернет+ТВ, который Вы хотите подключить, поставить галочку «Подтвердите изменение тарифного плана», и нажать кнопку «Изменить тарифный план».
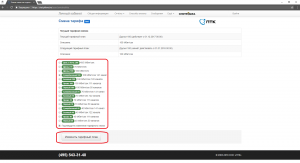
Т.к. Вы ранее не регистрировались в «Смотрёшке», будет предложено пройти регистрацию. Необходимо ввести Ваш e-mail, ознакомиться с условиями Публичной оферты на предоставление услуг связи для целей кабельного вещания (IPTV), принять условия публичной оферты, поставив галочку, и нажать кнопку «Зарегистрироваться».
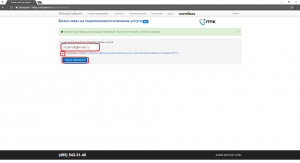
Далее Вам необходимо выбрать тарифный план Интернет+ТВ, который Вы хотите подключить, поставить галочку «Подтвердите изменение тарифного плана», и нажать кнопку «Изменить тарифный план».
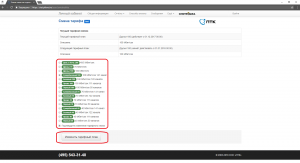
Выбранный Вами тарифный план Интернет+ТВ активируется с первого числа следующего расчетного периода.
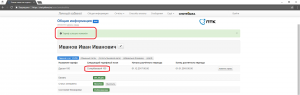
|
|
Для приобретения Абонемента Вам необходимо зайти на сайт нашей компании www.ptknet.ru.
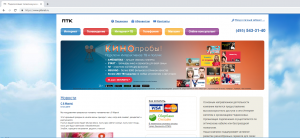
На сайте Вам необходимо войти в свой личный кабинет, используя свой логин, пароль (указанные в Вашем договоре) и нажав кнопку «Войти»
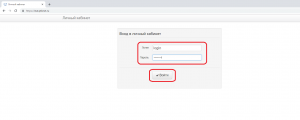
В личном кабинете необходимо открыть вкладку «Общая информация»
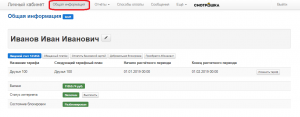
На вкладке «Общая информация» необходимо нажать кнопку «Приобрести Абонемент»
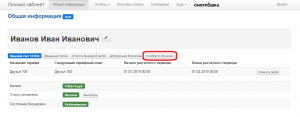
Далее Вам необходимо выбрать абонемент, который Вы хотите приобрести, ознакомиться с условиями Оферты, поставить галочку о принятии условий Оферты, и нажать кнопку «Приобрести Абонемент».
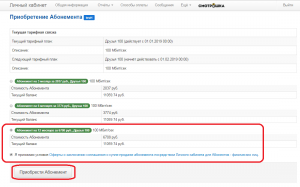
Абонемент приобретен.
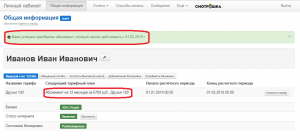
Обратите внимание: Для приобретения абонемента на Вашем лицевом счете должна быть сумма, достаточная для его приобретения.
При приобретении абонемента, его стоимость списывается с Вашего лицевого счета полностью и единовременно по факту приобретения абонемента.
В случае возникновения при приобретении абонемента ситуаций, не описанных в данной инструкции, Вам на экран будут выводиться вспомогательные сообщения, подсказывающие Ваши дальнейшие действия.
В случае, если у Вас возникнут затруднения или вопросы при приобретении абонемента, наши операторы будут рады помочь!
Телефон для связи с операторами: (495) 543-31-40.
Дополнительная информация:
Если Вы приобрели абонемент и срок действия Вашего абонемента заканчивается первого числа следующего по отношению к текущему расчетного периода, а Вы планируете пользоваться абонементом и после первого числа следующего расчетного периода, Вам необходимо:
— приобрести выбранный Вами абонемент в текущем расчетном периоде до первого числа следующего расчетного периода в соответствии с вышеизложенной инструкцией;
— если для приобретения выбранного Вами абонемента, на Вашем лицевом счете недостаточно денежных средств, то Вам необходимо предварительно внести недостающие денежные средства на свой лицевой счет и после этого приобрести выбранный Вами абонемент.
Например:
Вы приобрели Абонемент на три месяца, который начал действовать с 01 сентября. Срок действия абонемента закончится 01 декабря. Если Вы хотите, пользоваться каким-либо абонементом с 01 декабря, то Вам необходимо приобрести выбранный Вами «новый» абонемент в ноябре, до 30 ноября включительно. В этом случае до 30 ноября включительно будет действовать имеющийся у Вас Абонемент на три месяца, а начиная с 01 декабря начнет действовать приобретенный Вами в ноябре «новый» абонемент.
|
|
|
|
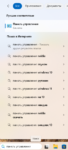
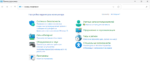
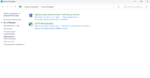
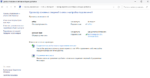
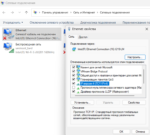
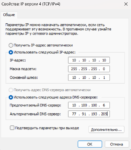
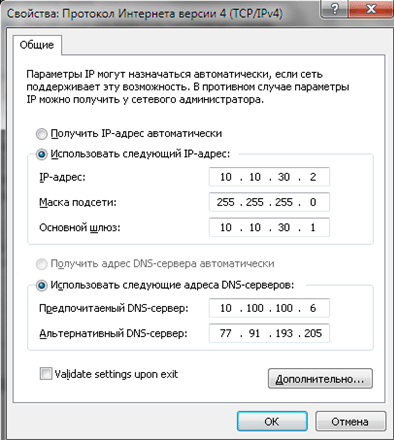
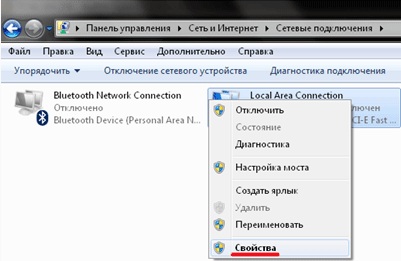
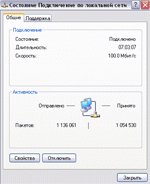
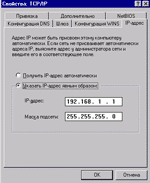
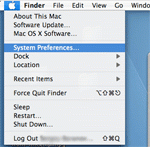
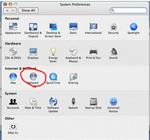
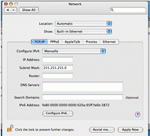
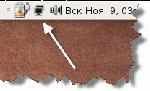
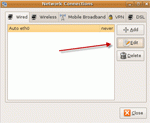
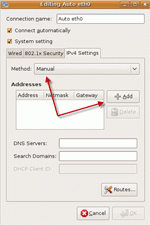




 4. В меню выберите «Настройка беспроводной сети Wi-Fi». Программа предложит вам автоматически созданный ключ сети и ее название, которые вы, при желании, можете изменить. Чтобы не забыть установленные параметры беспроводной сети, NetFriend сохранит их в текстовый файл на рабочем столе Windows. Нажмите «Далее».
4. В меню выберите «Настройка беспроводной сети Wi-Fi». Программа предложит вам автоматически созданный ключ сети и ее название, которые вы, при желании, можете изменить. Чтобы не забыть установленные параметры беспроводной сети, NetFriend сохранит их в текстовый файл на рабочем столе Windows. Нажмите «Далее».